Visual Studio CodeでPlane Text(.txt)で自分独自記法のハイライト表示
Sublime Text – Plain Text(.txt)で自分独自記法のハイライト表示 – Qiita
と同じく、僕もメモ帳ベースで自分独自記法のTodoリストを使ってます。
サクラエディタだとこんな感じ。

VSCodeでの独自シンタックスハイライト方法を調べてみました。
マニュアルなど
に載っています。簡単にまとめると
- tmLanguageファイルの用意
- VSCode用にコンバート
- VSCodeにインポート
となります。では1.から行きます。
1. tmLanguageファイルの用意
多分これが一番めんどくさいのですが、自分独自記法のtmLanguageファイルを用意します。サクラエディタだと簡単に書けるのに…。
tmLanguageの作り方の詳細は別でまとめるとして、今回は
に投稿されているソースを元にコンバートします。
※ メモ:tmLanguageファイルの書式
TextMate Manual » Language Grammars
2. VSCode用にコンバート
用意したtmLanguageファイルを使用してコンバートをします。手法は最初のVisual Studio Code Colorizersに載っています。作業の前に"Yeoman and the VS Code Extension generator"というものをインストールしなければいけないです。
The Yo Code Visual Studio Code Extension Generator
さらに、"Yeoman and the VS Code Extension generator"をインストールするために、npmというNode.jsのパッケージ管理システムをインストールしなければいけないようです。
How to Install Node.js® and NPM on Windows – Treehouse Blog
これらの準備が整った後、
yo code
でコンバートを開始します。参考までに画面ショットを載せておきます。

ここでの設定なのですが、tmLanguageファイル中のfileTypesに準拠しないと、コンバートは成功するもののVSCode起動時に正常にパッケージを読み込んでくれずシンタックスハイライトが効かない状態となります。
<key>fileTypes</key> <array> <string>log</string> </array>
おそらく、生成されるpackage.jsonとsyntaxes配下のファイル紐づけの問題かと思いますが、詳しいことは分かりませんでした。
3. VSCodeにインポート
実行したフォルダ直下に以下のような言語パッケージが生成されるので、

それを
%USERPROFILE%\.vscode\extensions
に配置してVSCodeを再起動します。
結果

ひとまず、シンタックスハイライトが効いていることを確認できました。この状態になれば
%USERPROFILE%\.vscode\extensions
配下のtmLanguageファイルを直接いじって色を変える・ワードを追加するのもOKかと思います。おかしくなったら言語パックをアンインストールして本手順を1から実施します。
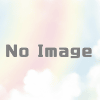

ディスカッション
コメント一覧
まだ、コメントがありません