スマホや一眼、アクションカムで撮影した写真/動画を管理する-2021-
前々から取り組んできたこの問題。2021年verです。
Contents
前回までのあらすじ
2019verとの違い
- Googleフォトが無制限保存じゃなくなったので対策を行った
- とはいえ、Googleフォトに写真をぶっこむと思い出がよみがえって便利なので有効活用できるようにした
- 最終の写真保存場所はNASだったが、HDD飛んだら困るので別の保存場所を用意した
構成図
第1段階(普段使い)

保存すべき写真はひとまずGoogleフォトにぶちこむ。スマホの場合、写真が生成されたらGoogleフォトに自動でアップロードされるので便利。
※ PCでもGoogleの"バックアップと同期"をインストールして所定のフォルダに写真を保管すれば自動でアップロードされるので、それが好きな人はそれで。
第2段階(Googleフォトの容量を開けるための対応)

第1段階だけだと、Googleフォトにどんどん写真が溜まっていって容量超過するので、そうならないようNASにダウンロードする。
ここまでは普通です。
第3段階

ここからが改善点です。
- NASを信頼せず、Azure Storageに写真に保管する
NASは当然HDD冗長化してますが、いつ壊れるかもわからないし、保存拠点は自宅だけなので災害対策にはならない。なら、クラウドに保存しちゃえば?という話。安けりゃなんでもよかったが、Azure Storageなら一番安いプランで1TBで100円/月なので、まぁいいでしょう、と。
Azure Storage Blob の価格 | Microsoft Azure
GCPのストレージでも同じ値段。
Archival Cloud Storage | Google Cloud
冗長化できてればなんでもいいので、実家が関東以外であればそこにVPN張って写真を補完する、という方法もあり。
- Googleフォトの検索機能を有効活用するため、写真を縮小して再アップロードする
Googleフォトに写真を食わせると、特定の人物軸で検索出来たり、思い出の写真をまとめてくれたりで結構便利。この機能には、そこまで高画質な写真は必要ないのでNASに保管した写真をめちゃくちゃ縮小(1枚20KBくらい。インターネット黎明期くらいのサイズ)してUPする。
なおリサイズにはこのツールを使いました。似たようなツールならなんでもいいですが。
Ralpha Image Resizer の評価・使い方 – フリーソフト100
この構成のメリット
- Googleフォトを無料プランで運用し続けられる
- 過去の写真をGoogleフォトにぶち込んで検索できる
- 私の場合、過去5年くらいの写真を全部ぶち込んで1GBくらいだった
- NASではなくクラウドストレージに保管しているので、写真がなくなる心配がない
写真縮小や手動バックアップの手間がかかりますが、そのタイミングで写真も整理できるから、しばらくはこの構成でいこうかな。
Googleフォトから写真ダウンロード → 縮小 → 再UPの作業工程
- Googleフォトから写真ダウンロード
これは普通にダウンロードします。
- 写真以外は削除する
私の方針として写真以外の動画はGoogleフォトには保存しない方針なのでこの時点で削除します。jpg以外のファイルを削除するpowershellコマンドを実行。
foreach($file in (ls -rec -file)) {if($file.Extension -ne ".jpg") {Remove-Item $file.fullname}}
- 縮小 前述のように、Ralpha Image Resizer の評価・使い方 – フリーソフト100を使います。設定は以下。

再UPする時に、新規ファイルだけを選択したいので、既存のファイルは削除する設定を入れておきます。もちろん、この前に既存ファイルは別フォルダにバックアップなどを取得。

あとはD&Dで写真を投入して変換を実行。

Googleフォトに再アップロード
ブラウザにD&Dでもいいのですが、適当なフォルダを1つ作ってそこの写真をGoogleフォトにUPするよう設定、そこに写真を配置すればいい感じです。

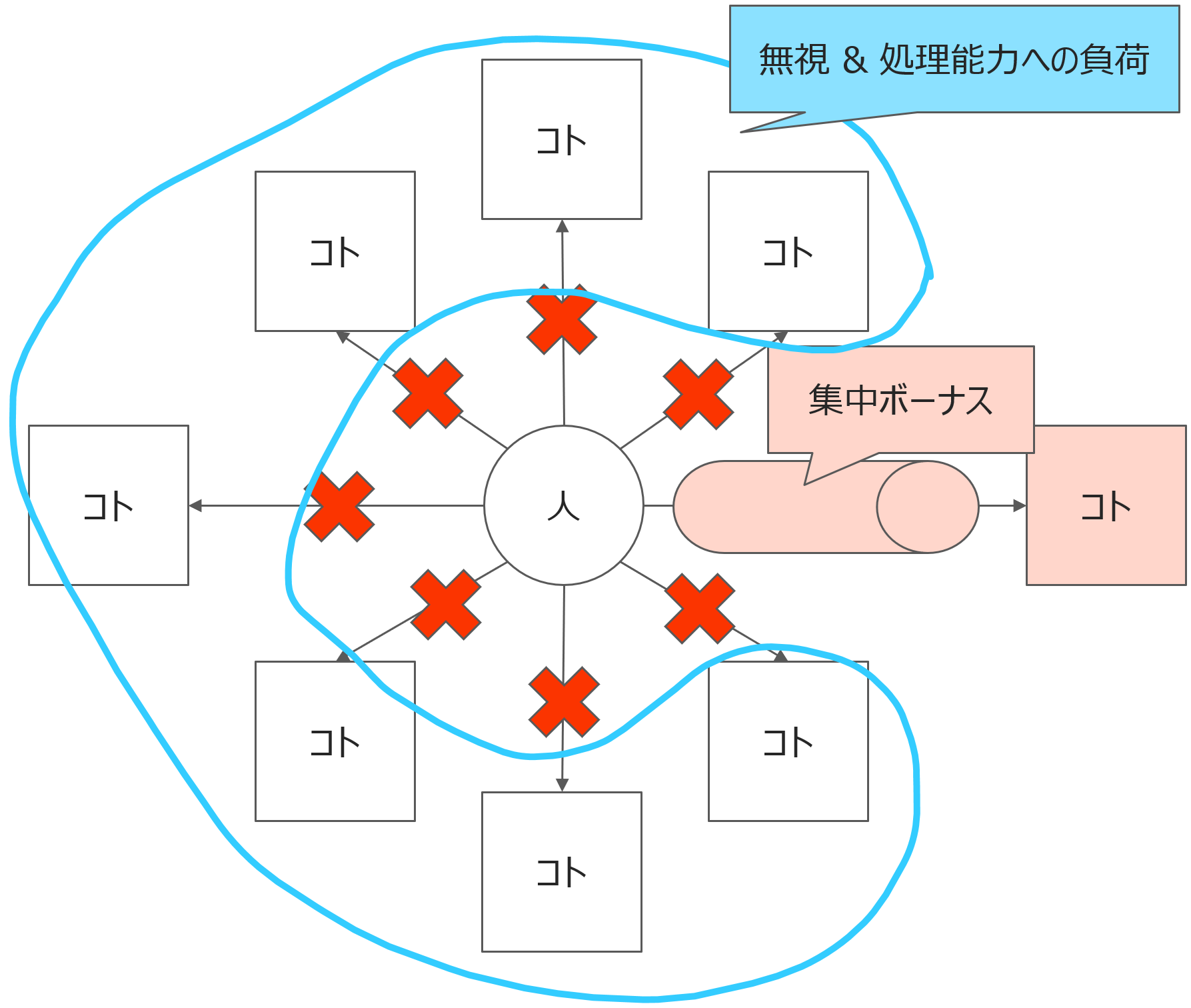
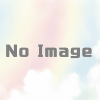

ディスカッション
コメント一覧
まだ、コメントがありません