Logicool MX Master 3 を買った
Surface Precision Mouseからの買い替えで、Logicool MX Master 3を買いました。


Contents
動機
Surface Precision Mouseは普通に使っていたのですが
- 2年半くらいたって電池がちょっとヤバい
- グレーを買ったので汚れが目立つので、今のうちに処分したい
- Precision Mouseは下が木目などだとカーソルが飛ぶので不満があった
- Precision Mouseような、多機能マウスの便利さを知ったので、最高峰のマウスを使ってみたい
の理由で買い替えを検討しました。実はMX Master 3ではなく一回り小さいMX ANYWHERE 2Sにしようかなと思ったのですが、ボタンが1つ多くて形状もフィットしそうなMaster 3を購入。けど、持ち運ぶ機会も多いからマウスは小さい方がいいんだよなー。
マウスとしての基本的な使用感の感想
なぜこういう評価軸があるかというと…。私、マウスはずっとマイクロソフト社のものしか使ってきませんでした。マイクロソフトが好きというより、他社のマウスだとPCと相性が悪くて操作性が悪いことが合って(Logicoolでも経験あり)安心・安全のマイクロソフト社製マウスを選ぶことにしていたのです。
今回、久しぶりにLogicoolのマウスを使った感想は… やっぱり、カーソル飛んで操作しづらいやんけ! です。
具体的には、surface laptop 2でbluetooth接続で使用すると、マウスを移動する時にカーソルのアイコンが飛び飛びになって軌跡を目で追いづらい & 思った所に止めづらい…。USB接続にすると改善するのでUSBで使っていますが…ここは多少残念。
ただ、DELL G3ではすんごくヌルヌル動くので、PCの相性の問題なんだろうな。
場所を選ばず使えるのはよい
Precision Mouseは、下が木目調とかガラスだと上手く動いてくれないので、マウスパッドを常用してました。これは結構ストレス、というかダサい。MX Master 3はそんな事無く動いてくれるので、ここは明らかにMX Master 3 に軍配が上がります。
応用機能
高級マウスとしての真骨頂を見ていきます
2種類のホイール
通常のマウスにもついている縦方向のホイールと、横方向に使えるホイールの2種類がついてます。
縦方向のホイールはゆっくり動かせば1クリック?単位で動いてターゲットを合わせやすく、勢いよく動かすとフリースクロールに変化するもの。例えば、Excelでちょっと下に行きたい場合はゆっくり動かして、1000行目に行きたい時は勢いよく動かす、という事が出来ます。
Precision Mouseにもこの2つをモード切替できたが、速度で自動で切り替わってくれるのは大変快適。
横方向のホイールについては、Excelで横スクロールする時くらいしか使わんやん…と思いきや、ブラウザでタブを開いて左右のタブに移動するのに使える。これは大変便利です。
7種類のボタン
左・右・中央(ホイールのボタン)の基本3種に加えて、親指で操作できる2つのボタンとジェスチャーボタン、ホイール切替ボタンの計7種あります。文字で読むより写真の方が分かりやすいw

基本3種はそのまま使うとして、後の4つに好きなボタンを割り当てられる、といった所かな。なお、この設定は起動しているアプリケーション毎に変えることが出来るので素晴らしい。たまに、マウスが現在どのアプリケーションが起動されてるか認識できずに「すべてのアプリケーション」のボタン配置で動作するけど、似たようなことはPrecision Mouseでもあったから許容範囲内かな。
4種類のボタンをどうカスタマイズするか
Precision Mouseの時は2種類のボタン(※)を
- ウィンドウを閉じる(右上の×ボタンをクリック)
- Ctrl + W(タブを閉じる)
に設定していたが、MX Master 3では
- 側面の前側のボタン
- Webブラウザ:Ctrl + W
- それ以外:ウィンドウを閉じる(右上の×ボタンをクリック)
- 側面の後ろ側のボタン
- F7(画面ショットツールであるSnipasteの画面ショット取得ショートカット)
- ジェスチャーボタン
- Win + Tab
- ホイール切替ボタン
- Ctrl + Tab
にしています。今の所、Win + TabとCtrl + Tabの役割がかぶっているので、どちらかを削除して別のキーに割り当てるかも。
※ 3つのボタンをカスタマイズできたが、クリックしづらい1つのボタンは何も割り当てなかった
ジェスチャーボタンについて
これを押しながらマウスを左右に移動すると、仮想デスクトップの切り替えができます。

デモを見る限りだとめっちゃ便利な機能だったが、自分があまり仮想デスクトップを使っていないのであった…。ただ、他の用途、例えばメディアコントロールで、ジェスチャーボタン押しながら右だと早送り、とかもできるので、よく使うコマンドに割り当てれればと思います。
まとめ
まだまだポテンシャルを引き出せていませんが、買ったからにはいろんな操作をマウスで出来るようにカスタマイズしていきたい。特にPower Pointについてはクイックツールバーとの組み合わせでいい感じに時短作業できそうなので、生産性を追求していきたいと思います。
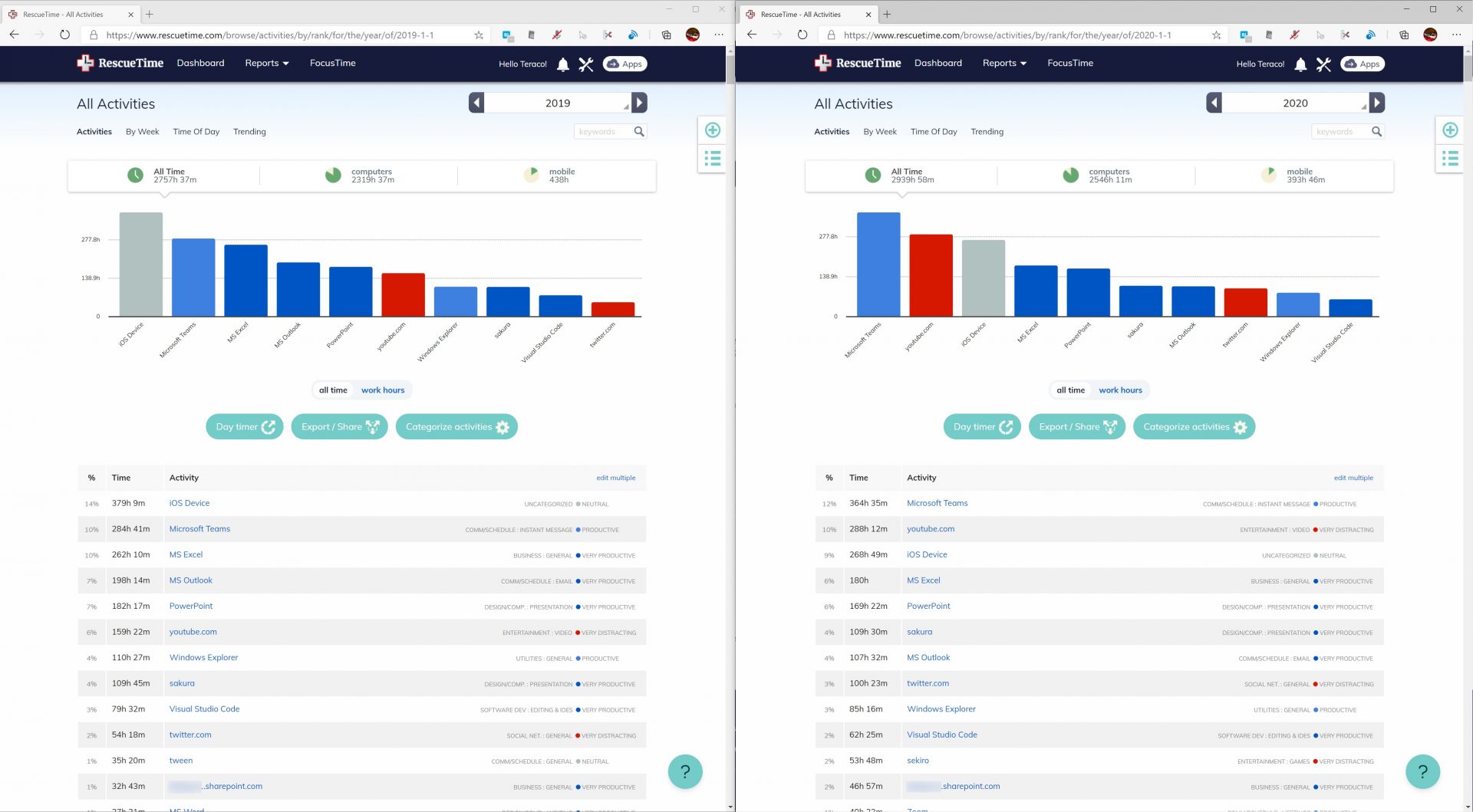

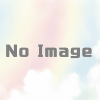
ディスカッション
コメント一覧
まだ、コメントがありません