FFFTPその1-画像を表示してみる
前回ではサーバーをレンタルするところまでを説明しました。
ここではレンタルしたサーバーに
自分のパソコンのデータを移動して
インターネットから見れるようにするまでを説明します。
最初は簡単な画像でテストしてみましょう(=゚ω゚=)
さて、前回の説明であったとおりインターネットに画像を公開するためには、
自分のパソコンからサーバーに画像ファイルを移動しなければなりません。
このパソコン⇒サーバの移動の方法をFTPと言います。
そしてFFFTPというソフトを設定することで、
自分のパソコンからサーバへFTPすることができるのです。
説明するのも面倒なので実際に行って見ましょう。
まずは以下のサイトからFFFTPをインストール。
インストールして、起動します。
※メールアドレスを聞かれますが、
ここでは必要ないので空欄or適当に埋めて進みます。
[接続]-[ホスト設定]
から次の画像の設定画面を起動します。

ここで[新規ホスト]のボタンをクリックして
設定画面を起動します。

見てみるといろいろ入力するところがあって大変そうですが
実際に必要な項目は3つです。
例えばブログの管理者画面にログインしようとするときには
管理者画面のURL(http://~で始まるやつ)とIDとパスワードの3つがあればログインできますよね。
FFFTPも同じように、ホスト名、ユーザー名、パスワードの3つを入力すればサーバーに接続できます。
(例えるならURL=ホスト名 ID=ユーザー名 パスワード=パスワードといったところです。)
以上の3つの情報はレンタルサーバー業者から貰っていると思いますので
下の図に従って入力してみましょう。
上が実際にSAKURA Internetから来たメール、下がFFFTPの設定画面です。
※ホストの設定名の項目は、好きな名前でかまいません。

入力が終わったら保存を押してサーバーに接続します。
ファイル一覧の取得は正常終了しました.(○○ Bytes)
と表示されたでしょうか?
これで自分のパソコンとサーバーが繋がり
サーバーに画像ファイルを移動できる状態になりました。
続きは次のエントリーへ
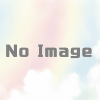
ディスカッション
コメント一覧
す、すごいよぉ!出来ましたっ!
ドメインってなによ?パスワードってどれだっけ?
ホスト名って何にすればいいのぉ?って一人で悩んでいたのが嘘みたい。サクサクと書いてあるとおりにやったら、
>ファイル一覧の取得は正常終了しました.(○○ Bytes)
この一文が出ましたよー!
よかった~!
次のエントリー用意するのでもう30分ほどお待ちください・・・。
なんか、夜中にすいません。。
ゆっくりでいいですよ。ヒマ人ですから。。