「年間100時間の時短を実現した32のテクニック アウトルック最速仕事術」を読み込んだ
paypayで2割引だから買った pic.twitter.com/ktVZ3QViR8
— tera (@teraco) April 9, 2019
はじめに
年間100時間の時短を実現した32のテクニック アウトルック最速仕事術は時短ハックの対象としてOutlookにフォーカスした本であり、その着眼点と内容もすばらしく、年間のOutlook利用時間が多いが特に使い方を工夫していないユーザー、また工夫しているがより良い使い方があるかを確認したいユーザーは購入必須である。
私としては、自分なりにOutlookを工夫して使っており、Outlookを人に教える事もある立場であるため、あえて批判的な視点で本書のテクニックを確認していくが、本書の基本的なコンセプト「普段意識しないOutlookの使い方を見直し、時短につなげる」は大賛成であることは記載しておく。
これを機にOutlook時短ハックブームが起こり、みんながOutlookの効率的な考え方についてあーでもないこーでもないと議論できる世の中になれば私も本望である(それはなさそう)
本書のテクニック一覧と、私の評価
2章:画面の使い方編
Case1:予定表を固定する
著者の意見
メール一覧画面の右ペインに予定表を固定し、いちいち予定を確認するために予定表ビューに移動しなくてよいようにすべし
私の意見
ディスプレイが広い場合は賛成だが、狭い場合はメール一覧画面が小さくなって、「メッセージのプレビュー」機能による本文表示(≠閲覧ウィンドウ)領域が小さくなり、かえって情報量が少なくなる。タスクバーを立て置きにしている場合はなおさら。自分の予定の量の多さと相談して、何をランディングページ = メールの一覧画面に表示するかを検討すべし。
下に比較画像を配置した。
・メール一覧画面だけ
右側の領域に情報量が少なく非効率な気がする

・メール一覧画面 + 予定表ビュー
ちょうどいい情報量

・メール一覧画面 + 予定表ビュー + タスクバー
メール一覧画面の情報量が少ない気がする。

Case2:添付ファイルは最初につける
著者の意見
クリップボードにファイルを選択した状態でメールに張り付けると、ファイルが添付された状態の返信メールが立ち上がるので有効活用すべし
私の意見
私の添付ファイル付きメールの送信数を調べたら月に20通くらいだったので、仮にこのテクを利用してもあまり時短は望めないように思えた。また、メール処理のプロセスが
- 受信トレイのメールを見る
- 対応必要そうなものは返信メール画面を起動
- 本文を書いて添付ファイルをつける
なので、2の時点でこのテクニックは使えない。このテクニックを使うには、自分のメール処理のプロセスを変える必要がある。
Case3:予定表から新しいタスクを起動しない
著者の意見
クリップボードにテキストをクリップして予定表ビューの時間帯を選んでペーストすると、予定が作成される機能を使うべき
私の意見
反映されるのはクリップボードのテキストだけであり、添付ファイルはペースト出来ないのが欠点。本書では「イベントへの招待のメールを予定表に張り付ける場合」に便利とあるが、それに添付ファイルがあった場合、結局.msgファイル自体を予定表に張り付ける必要があるので、
- 受信トレイの招待メールをクリップボードにコピー(この時点で、.msgファイルとしてクリップ)
- Ctrl + Shift + Qで空の予定表アイテムを起動
- ペースト(.msgファイルがペーストされる)
が最速の手段となる。.msgファイルを新規アイテムに張り付ける"入れ子のメッセージ機能"はメッセージそのものを完全に保管できるので結構優秀。余談だが、Office 365 の場合、30入れ子までの動作をサポートしている。
Case4:メールの閲覧ウィンドウは使わない
著者の意見
メールの閲覧ウィンドウは画面占有率の割に情報量が少ないので閉じるべし
私の意見
賛成。余白が多く、無駄である。私は「メッセージのプレビュー」機能を利用し、2行ほど本文を表示しサマリが分かるようにしている。全文を読みたい場合は、著者の意見通り、別ウィンドウで開いている。
Case5:リボンは閉じる
著者の意見
ショートカットキーを使いこなせばリボンは不要だから閉じるべし
私の意見
メールの読み書きなら不要だが、予定表を利用するときはショートカットキーだけでは操作できない事が多いので閉じない方がよい。例えば予定を「非公開」にしたり、公開方法を「空き時間」にするのはショートカットキーが用意されておらず出来ない。
私からはリボンの代わりによく使うボタンをクイックアクセスツールバーに集約する事を提案したい。PC毎に設定が必要という欠点はあるが、これでリボンを表示させなくても済む。
例えばTeams会議開催ボタンをツールバーに追加したり。

3章:ショートカット(基本編)
この章のショートカットは知っていて当然レベルでマスターしたい。以下を本書への補足。
- 返信(Ctrl + R)で紹介されている全員返信(Ctrl + Shift + R)は
Ctrl + Lでも可能。→Alt + Lでした。- ビジネスでは全員返信でメールを作成する事が多いので、返信 =
Ctrl + L→Alt + Lで覚えた方がよい。 - (2019年5月2日追記)著者から指摘あり、全て左手で操作できる統一感と、なるべくCtrl系でショートカットは統一したかったのでAlt + LよりもCtrl + Shift + Rにしたとの事です。
- ビジネスでは全員返信でメールを作成する事が多いので、返信 =
- 閲覧ウィンドウを閉じる(Esc)はAlt + F4でも代用可能。
- Alt + F4はWindows全般で有効なので、これで閉じてしまってもよい。
- 次 or 前のメールへ移動(Ctrl + < or >)は、Ctrl + 4 or 5でもOK。
- これはショートカットバーに前後のメールに移動するボタンが標準で表示されているから使える。
- <と>はPCによっては位置が探し辛いので、4と5で覚えるのがよい。
4章:メール整理
著者の意見
仕訳ルールは使わず、アーカイブフォルダを上手に使え。仕訳したくなったら検索フォルダを使え。
私の意見
仕訳ルールを作ってフォルダ分類派 VS メール処理状態で整理派の仁義なき戦いである。まず大事なのは、どちらも試して、自分に合った方法でやってみる事である。また、環境が変わった場合、やり方を見直すのも重要である。
なお私はどちらも試して仕訳ルールを作ってフォルダ分類するやり方に落ち着いたが、この本を読んで数年ぶりに仕訳ルールを全削除し、メール処状態でフォルダ整理運用にした。なぜなら、数年前に試した時はビジネスチャットツールであるMicrosoft Teamsがなく、全てのコミュニケーションをメールでやり取りしていたが、今は大半がTeamsに移行し、メールの総数が減ったからである。新規OAツールが導入されたり転職したりして環境が変わった場合、今までのやり方が最適ではなくなる可能性があるため、環境が変わる前に自分のやり方を見直すことが重要である。
なお著者が推薦している検索フォルダはOWAやOutlook for iOSでは利用できないため、ブラウザやモバイルデバイスからメールを利用することが多い場合、検索フォルダに頼ることは出来ない。本書は全般的にデスクトップ版Outlookでメールの処理をする事に主眼が置かれているため、自分の使い方がどの程度合致しているかを見極めて読む必要がある。
5章:もっと時短したい人のためのスーパーテクニック
クイック操作 / クイックパーツ
著者の意見
自分好みにクイック操作やクイックパーツを利用すればもっと時短できる。
私の意見
この2つの機能は自分のOutlookの利用方法を分析して、使い方を検討する必要がある。例えば「クイックパーツで定型文を登録すれば時短になる」と著者は主張するが、私の場合、月のメール送信数は129通(前エントリ:果たしてOutlookだけで100時間の時短を達成できるのか?の調査結果参照)。この129通のうち、定型的な内容で返信しているメールが何通あり、クイックパーツによってメールを作成する事で短縮できる時間は何分か?
日本人の平均タイピング速度は100文字(ひらがな)/分らしいので、クイックパーツが100文字程度であれば、1通につき1分ほどの時短。クイックパーツで作成できるメールが10通あれば10分の時短、年間では120分の時短となる。しかしながら、そのためにテンプレートを作成し、クイックパーツを設定し、送信するタイミングでクイックパーツを思い出すコストはどうか?ついつい手打ちしてしまうこともありそう。
なお私の場合、129通のメールで定型的な内容で返信しているメールは2通だけだったので、絶対に普通に返信した方が早いです。自身の毎月のメール送信数を調査し、効果を算出してから、取り組むのがよい。
Oftファイルでのスケジュール確認機能
著者の意見
Oftファイルの宛先に同僚のメールアドレスを登録することで、スケジュールアシスタントから簡単に予定を確認できる
私の意見
予定表グループでも同じような事ができるのに、なぜOftファイルでスケジュール確認をするのかよくわからなかった。
もし、(予定表グループの)予定表ビューを使った予定表閲覧は時間がかかるから、あえてスケジュールアシスタントから確認したい、というのなら、同僚のメールアドレスを連絡先や連絡先グループに登録して、会議出席依頼から確認すればよいと思った。
なおOftファイル自体は有用な機能であり、例えばヘルプデスクで定型文をグループで共有する場合、グループでアクセス可能なディレクトリに返信テンプレートを配置し、それを元に返信する、という事が出来る。
(2019年5月2日追記)著者から指摘あり、Oftファイルは、部内のファイルサーバーなどで共有して利用する想定、とのことでした。確かにこの使い方なら、自分の予定表グループをメンテするより、グループ全体で利用できるからいいかも。一番いいのは、システム管理者が組織構造に合わせたグループを作成し、グローバルアドレス帳に公開することだと思うが。
メールの1分遅延ルール
著者の意見
クライアントルールで1分遅延ルールを設定すると無料で誤送信防止ができる
私の意見
これはマジお勧めで、著者の提案する例外ルールを設定するのも併せてお勧め。注意点としてOutlookで送受信タスクが走るタイミングで、送信トレイに1分以上保管されたメールが送信されるので、最速で1分、最遅で2分くらい、送信にかかること。あと、Outlookのクライアントルールになるので、OWAやOutlook for iOSの時には適用されないので注意。
6章:もっと時短したい人のためのショートカット
気になったところだけ。
Ctrl + Space = 標準書式に変換
これは知らなかったので活用している。Outlook以外から文章をコピーした場合にMeiryoで統一されたフォントにMS ゴシックがまざってイラっとしてしまう所がこれで直せるのは便利。
Ctrl + Shift + I で受信トレイに移動
これは知らなくて便利だと思いました。が、送信済みトレイに移動するショートカットもほしかった。
署名のショートカット
クイックアクセスツールバーに登録する事で、Alt + 1で署名のショートカットを呼び出せる、というテクニック。だが私はOutlook標準のショートカットである、Alt -> N -> AS で署名を呼び出してます。慣れれば1秒かからない。

仕事柄、複数のPCでOutlookを使うことがあるので、ソフトウェア固有の設定をいじるのが煩雑で管理しづらく、出来るだけ標準ショートカットで済ますようにしています。
Shift + 右クリック = パスをコピー
これは自社の共有ストレージが
- 全員が同じUNCパスでアクセスできるファイルサーバーか
- https://~でアクセスする、オンラインストレージか
で有用性が変わってくる。うちの会社はほぼファイルサーバーが廃止されSharePointが主要ストレージ。SharePointのファイルにアクセスするには
- ブラウザからファイルを選択する
- OneDriveで同期して、ローカルファイルとして開く
の2通りがあるのだが、2で同期したファイルのパスは自分のPC固有のパスとなり人に送っても開けない。
よって、https://で始まるパスを人に伝えなければならないが、この時に便利なのが「ドキュメントの場所」というクイックアクセスツールバー。

Alt + 数字で、ドキュメントを開いたままパスをクリップボードにコピーできる。

編集し終わったファイルのパスを誰かに伝える、という利用シーンを考えても、わざわざエクスプローラーに戻ってパスをコピーするよりも有能。「ソフトウェア固有の設定をいじるのは嫌」といいつつ、これだけは代替のショートカットがないので、設定している。
また余談だが、book1.xlsxのような一時的なドキュメントを他人にシェアしたい時、一度PCに保存してからメール添付ではなく、ワンボタンでメール添付できるような機能も設定している。

まとめ
本書の基本的なテクニックは抑えるとして、応用編は自分のOutlookの利用分析を行った上で適切なテクニックを覚るのがよいと思う。特にクイック操作、クイックパーツ、クイックアクセスツールバーは使う人と設定内容によっては福音になる(SIerとしても一度これを使った業務改善を提案した = カネが取れる)ので、Outlook利用頻度が多い人は研究してほしい。
一方、予定表の活用テクニックがあまり記載されていなかったのが弱点かと思われるが、Outlookでメールは使っているが予定表は使っていない会社は意外と多い事、メール利用に比べて予定表利用の方が個別最適化されて汎用化しづらい事から、書籍として出すのは難しかったのかな、と思う。
全てのテクニックが有用だとは思えないが、冒頭にも書いたが、みんながなんとなく使っていたOutlookに光を当てたという点で、本書は素晴らしいです。著者は「Excelのスキル本はあったがOutlookはなかったので書いた」と言っているが、ExcelはVLOOKUPを使わなければ出来ないことはあるが、本書のOutlookテクを使わないと出来ないことは、正直言ってない。しかしながら、Outlookは万人が使用し、VLOOKUPと違って全員に効果があるテクニックが本書には書かれてますので、Outlook主体の業務の人は是非チェックしてみてください。
なお私はMicrosoft Teamsの使い勝手が良くなることを心より期待しています。
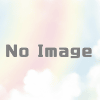
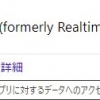
ディスカッション
ピンバック & トラックバック一覧
[…] 関連エントリ:「年間100時間の時短を実現した32のテクニック アウトルック最速仕事術」を読み込んで改善点を考える […]